Raspberry Pi/接続方法 のバックアップ(No.4)
- バックアップ一覧
- 差分 を表示
- 現在との差分 を表示
- ソース を表示
- Raspberry Pi/接続方法 へ行く。
- 1 (2020-01-14 (火) 00:00:32)
- 2 (2020-01-14 (火) 00:39:17)
- 3 (2020-01-17 (金) 00:57:17)
- 4 (2020-01-19 (日) 22:44:57)
Raspberry Pi 接続方法 †
Raspberry Pi へアクセスする方法として次の方法があります。
- HDMI(画面)+キーボード
- シリアル
- USB OTG を利用した Ethernet (SSH接続)
- Ethernet, Wifi (SSH接続)
接続事前準備 †
HDMI(画面)+キーボード の場合 †
直接キーボードを用いて操作するため、接続事前準備は特に必要ありません。
クライアントが、Windows の場合 †
Raspberry Pi にシリアルや SSH で接続するため、 Windows に、Tera Term Pro をインストールします。
クライアントが、Linux の場合 †
ssh クライアントと、screen, tip, minicom, cu などのシリアル接続可能なコマンドをインストールしておきます。
- ssh
- インストール
apt install ssh
- 使い方
ssh -p [ポート番号] -i [秘密鍵] [ユーザー名]@[接続先]
- インストール
- screen
- インストール
apt install screen でインストール
- 使い方
screen [デバイス] [ボーレート]
- 詳細情報 https://linuxjm.osdn.jp/html/GNU_screen/man1/screen.1.html
- インストール
- minicom
- インストール
apt install minicom
- 使い方
minicom -s <-- 設定画面が開くので各種設定を実施する。 minicom <-- 設定に従って、接続する。
- 詳細情報 https://linux.die.net/man/1/minicom
- インストール
- cu (Cal Unix) 古いコマンド
- 使い方
cu -s [ボーレート] -l [デバイス]
- 詳細情報 https://nxmnpg.lemoda.net/ja/1/cu
- 使い方
- tip (Terminal Interface Program) cu の後継
- 使い方
tip -[ボーレート] [デバイス]
- 詳細情報 https://nxmnpg.lemoda.net/ja/1/cu
- 使い方
HDMI(画面)+キーボード †
次のように接続します。
+-----------------------+ | | | ディスプレイ (TVなど) | | | +-----------------------+ | | HDMIケーブル +----+ | | <- Raspberry Pi +----+ | +---------------+ | USBキーボード | +---------------+
シリアル †
- シリアルケーブルを用意します。
- 例えば、Raspberry Pi ラズベリーパイ用の USB-TTLシリアルコンソールのUSB変換COMケーブルモジュールのケーブル
※3.3V のものを用意しましょう。
- 例えば、Raspberry Pi ラズベリーパイ用の USB-TTLシリアルコンソールのUSB変換COMケーブルモジュールのケーブル
- シリアルを次のように接続します。
←電源側 - - 端側→ 3.3 VDC 1 2 5.0 VDC SDA1(I2C) 3 4 5.0 VDC SCL1(I2C) 5 6 Ground ←シリアルのGNDに接続する GPCLK0 7 8 TxD(UART) ←シリアルのRXに接続する Ground 9 10 RxD(UART) ←シリアルのTXに接続する GPIO 0 11 12 PCM_CLK/PWM0 GPIO 2 13 14 Ground GPIO 3 15 16 GPIO 4 3.3 VDC 17 18 GPIO 5 MOSI(SPI) 19 20 Ground MISO(SPI) 21 22 GPIO 6 SCLK(SPI) 23 24 CE0(SPI) Ground 25 26 CE1(SPI) SDA0 27 28 I2C ID EEPROM GPCLK1 29 30 Ground GPCLK2 31 32 PWM0 PWM1 33 34 Ground PCM_FS/PWM1 35 36 GPIO 27 GPIO 225 37 38 PCM_DIN Ground 39 40 PCM_DOUT
[うまく接続できない場合]
Raspberry Pi 3、Raspbery Pi Zero WH (+Raspbian) の場合は、MicroSDカード(ボリュームラベル boot)配下の config.txt ファイルに次の行を追加します。
dtoverlay=pi3-miniuart-bt
MicroSDカード(ボリュームラベル boot)配下の command.txt ファイルを次のように変更します。
dwc_otg.lpm_enable=0 console=serial0,115200 console=tty1 root=/dev/mmcblk0p2 rootfstype=ext4 elevator=deadline fsck.repair=yes rootwait
USB OTG を利用した Ethernet (SSH接続) †
Raspberry Pi Zero (Pi Zero W, Pi Zero WH 含む) の場合、 USB OGT 対応のため、PC と USBケーブルでの接続が可能です。 ここでは、USB ケーブルを用いた Ethernet 接続の方法を記載します。 ※ホストとなるPCは、Windows 10前提で記載しております。
- MicroSDカード(ボリュームラベル boot)配下の config.txt に以下を追加します。
dtoverlay=dwc2
- MicroSDカード(ボリュームラベル boot)配下の cmdline.txt の rootwait の後ろに以下を追加します。
modules-load=dwc2,g_ether
- MicroSDカード(ボリュームラベル boot)配下に ssh ファイルを作成します(中身空)。
- MicroSDカードを Raspberry Pi Zero に挿入し、PCとUSBケーブルで接続します。 ⇒接続後しばらくすると、USBシリアルケーブルが認識されます。 ※Raspberry Pi Zero の USB と記載された場所に、USBを接続してください。
- 認識されたUSBシリアルケーブルのドライバを fileRNDIS-DriverForWindows10.zip のドライバに更新します。 ⇒ネットワークデバイスに USB Ethernet/RNDIS Gadget が追加されます。
- PC のインターネットに接続されているネットワークデバイスのインターネット接続の共有を有効にします。
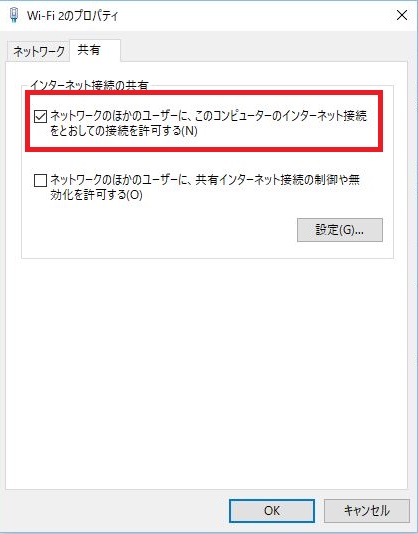
- Raspberry Pi Zero を再起動します。 ⇒PC側に192.168.137.1のIPアドレスが割り当てられます。 arp -a コマンド等で表示される 192.168.137.xxx の IPが Raspberry Pi Zero の IP になるかと思います。
- TeraTerm の SSH にて接続します。